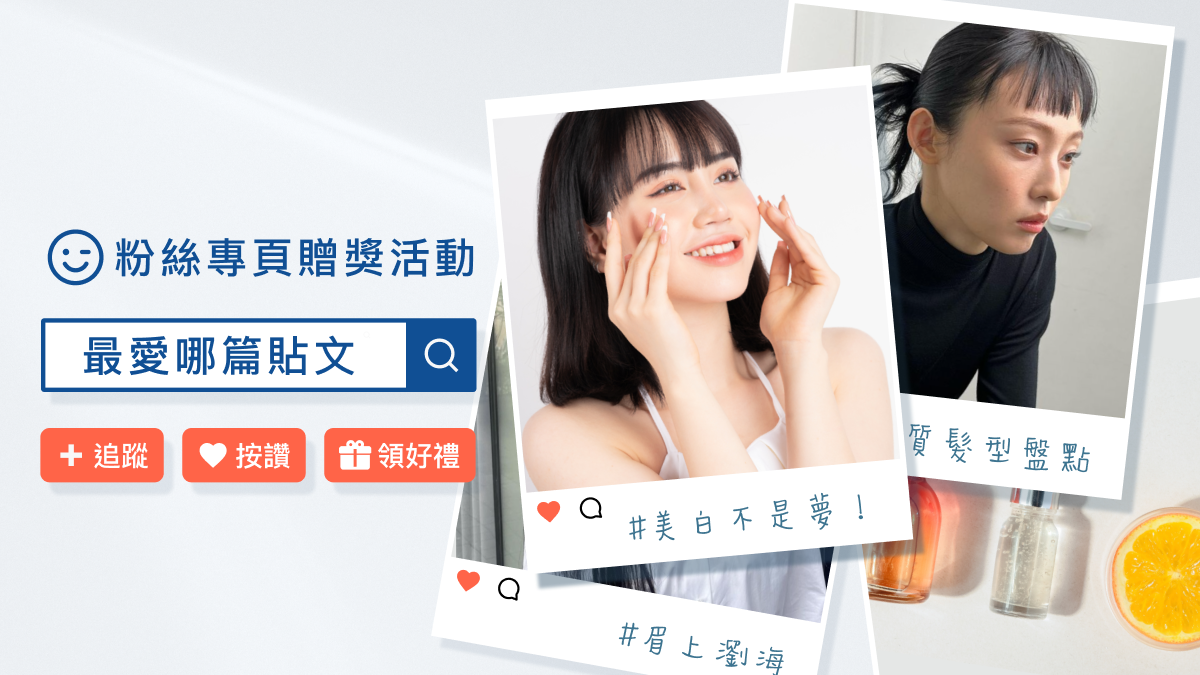close
若果你的電腦內有很多平凡,或是曝光不足的相片,不要把它們刪掉啊!只要利用後製軟件把這些相片變成黑白和調較一下對比、光暗,即可為相片加添一層「藝術」的感覺!現在便看看怎樣操作吧!





學習前注意:
- 你需要用 Photoshop CC 來作後製,請按 Photoshop CC – 下載及安裝攻略 先安裝 Photoshop CC;
(步驟一) 選擇合適的相片
雖然說是令平凡的相片變藝術,但要製作黑白相片,最好也是選擇一些有光暗對比的相片來開始,因為當相片轉換了黑白以後,顏色會被退去,只剩下黑(暗位)和白(光位)。
(步驟二) 打開相片
打開相片後,我們可以雙點擊把背景變為可編輯的圖層(習慣,其實不必要),然後在 “Adjustment Layer"選單內選擇“Black & White" (看下圖),利用"Adjustment Layer"的好處是可以隨時作參數更改,不會對原相有破壞。

雙點擊背景製作新圖層
(步驟三) 調較黑白參數
在"Black & White"參數選單內,可以調較各種顏色的光和暗,讓該顏色於「黑白」相片內是否變光或偏暗,可以隨意調較來看效果。
其中一個很有用的工具是那隻「手指」icon,點擊後可以直接在相片上選擇顏色,按著滑鼠左右拖拉便可以實時調較光暗。
若果想更快速的調較,可以套用預設的模版,在"Preset"一欄便可以找到,很方便!

(點擊放大)
這裏可以調較黑白的參數,或是套用預設模版
這裏可以調較黑白的參數,或是套用預設模版
(步驟四) 暗角加強效果
在最後一個步驟,可以為相片加入暗角,只需要新增一個圖層,再利用"Radial"類型的"漸變工具"塗上黑白漸變色,調較一下"透明度"(一般50-70%)便可以,很簡單的啊~!
你也可以利用這個方法來更快加入暗角!

先新增一個圖層

按上圖把設定調好

調較圖層透明度可以令暗角變淡,一般50-70%便可!
完成品
完成操作後可以再微調各參數,讓一幅平凡的相片變藝術!
文章來源:FotoBeginner攝影入門 http://www.fotobeginner.com/8919/black-white-art-photo/
文章標籤
全站熱搜





 留言列表
留言列表